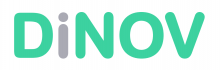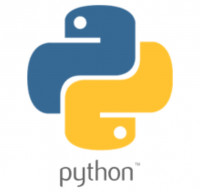1. はじめに
Raspberry PI Pico は、驚くべきコスパが良いラズパイです。これをMicro Pythonで使ってみます。使用したマシンは、Windows 10です。
2. ファームウェアのインストール
Micro Pythonを使用するには、Raspbery Pi Picoにファームウェアをインストールする必要があります。
Firmware for Raspberry Pi Pico のサイトからファームウェアをダウンロードします。最新の安定板(rp2-pico-20210618-v1.16.uf2)をダウンロードしました。
PicoのBootselボタンを押しながらPicoをPCに接続すると、PCからPicoがドライブとして認識されます。
ここに、先ほどダウンロードしたファームウェアをコピーします。コピーが完了すると、自動的にPicoが再起動します。ドライブとして認識されなくなり、Micro Pythonが動作します。
3. 開発環境IDE(Thonny)の準備
Python IDEのThonnyを使います。
3.1 ダウンロード・インストール
Thonnyは、https://thonny.orgよりダウンロードできます。
今回は、Windows 10を使うので、Windows用のインストーラをダウンロードします。このページの一番上から”for Windows”を選んでインストーラをダウンロード。今のところ”thonny-3.3.13.exe”でした。
インストールを実行します。
3.2 ちょっと設定
Thonnyを起動します。起動時に「Raspberry pi」を選択します。
3.2.1 メニューの日本語化
ツール->Optionsで、Languageを日本語にします。できないときは、画面右上で「Switch to regular mode」を押して、再起動します。
3.2.2 ファイルの表示
PCとRaspberry pi Pico のファイルを両方見えるようにする。
表示->ファイル をチェックします。
3.2.3 インタプリタの設定
ツール->Options のインタープリタ タブ で 上のコンボボックスで「MicroPython(Raspberry Pi Pico)」を選択します。
3.3 Thonnyの画面
うまくセットアップが完成すると、以下のような画面になります。
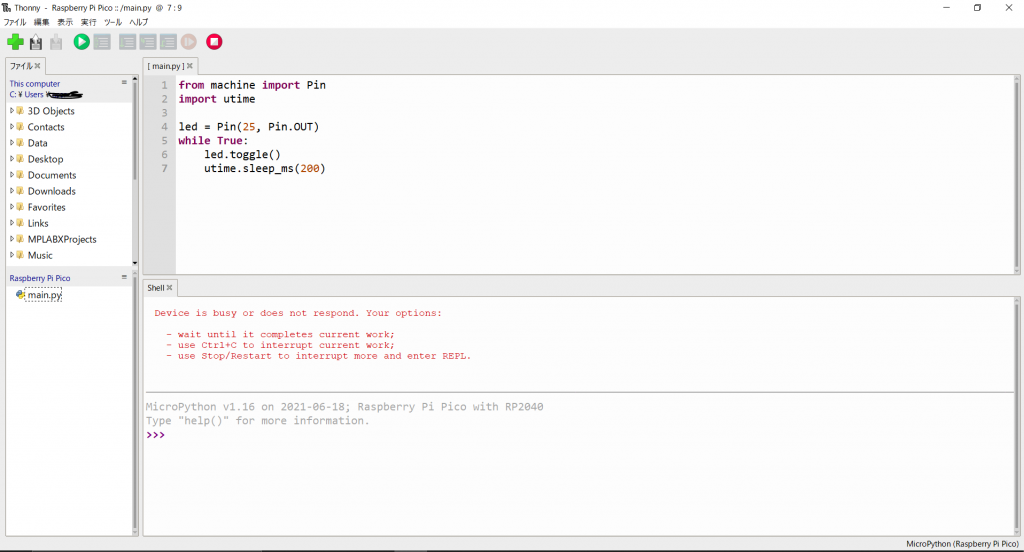
左上がローカルPCフォルダ、左下がPicoのフォルダ、右上がファイルの内容、右下がシリアルコンソール(REPL)になります。
4. つかってみる
Picoのフォルダに、main.pyという名前で付けたファイルがPicoの電源投入時に起動します。
main.pyというファイルをつくり、以下のコードを書いて保存します。
from machine import Pin
import utime
led = Pin(25, Pin.OUT)
while True:
led.toggle()
utime.sleep_ms(200)
PicoでPin25は内臓LEDにつながっています。Thonnyの画面上部の三角ボタン(Run currentscript)ボタンを押すか、Picoを再接続すると、内臓LEDが200ms毎に点滅します。